
어제에 이어 오늘은 위텍스에서 지방소득세 신고를 하였습니다. 위텍스는 공인인증서 없이도 비회원납부로 들어가서도 가능합니다. 일단 제일 첫번째 위택스 홈페이지화면에 특별징수라고 써 있는 곳 부터 클릭을 해줍니다.
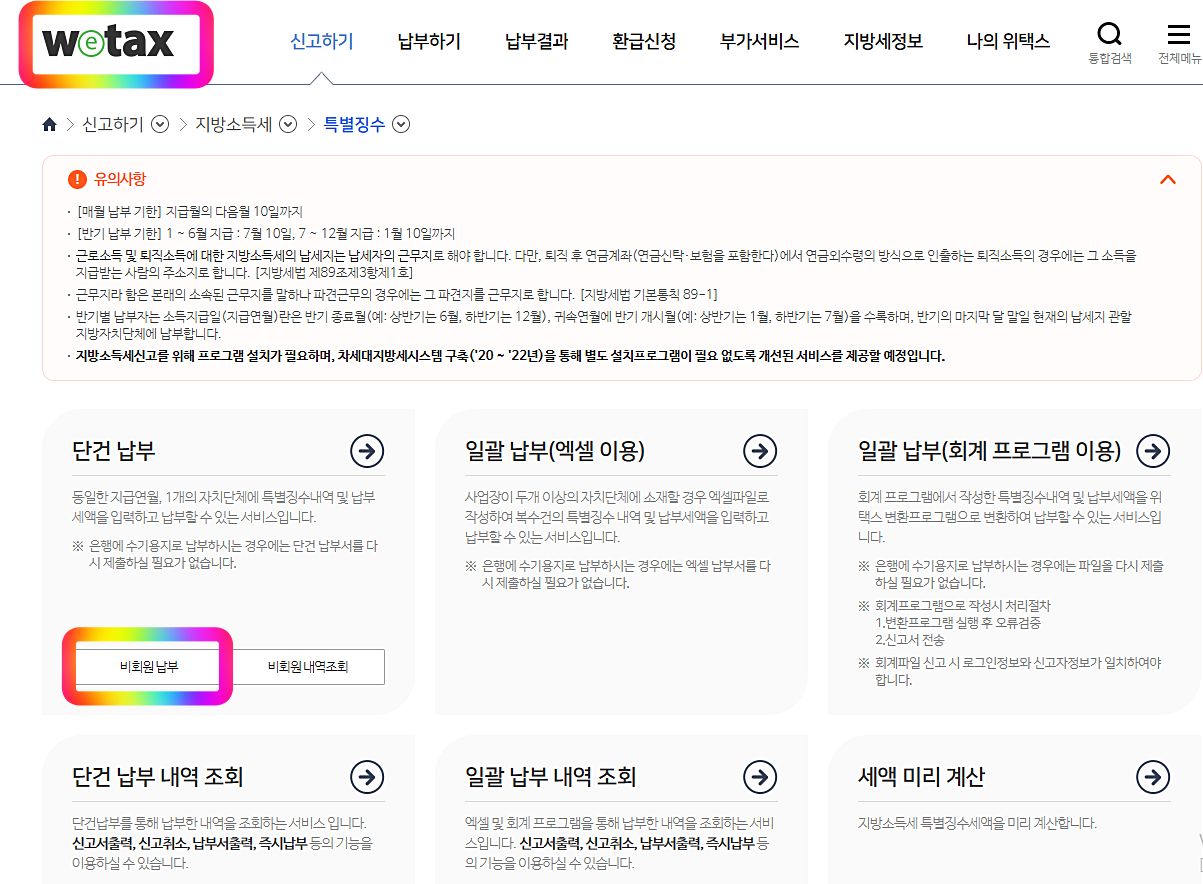
다음 화면 인데요 여기서 비회원납부를 클릭하고 들어갑니다.
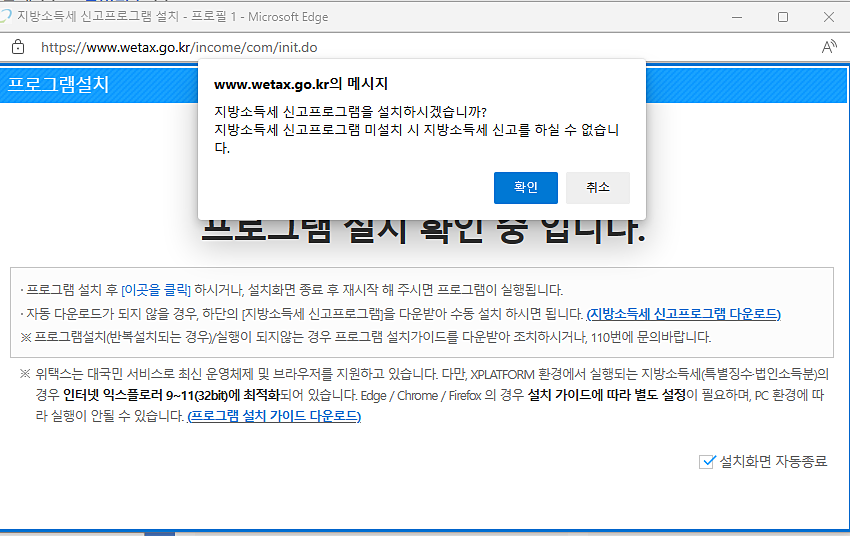
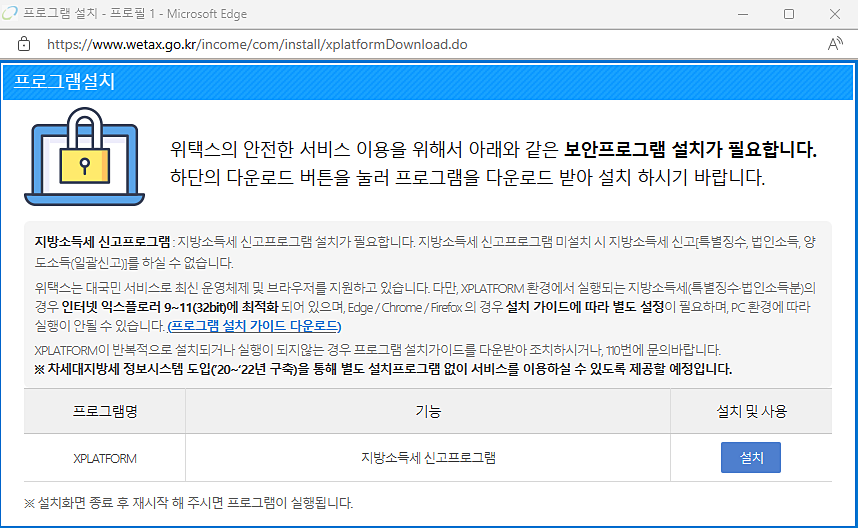
컴퓨터 본체를 바꿨더니 설치가 안되어 있어서 일단 설치부터 하였습니다. 설치가 끝난 후 다시 시도 합니다.
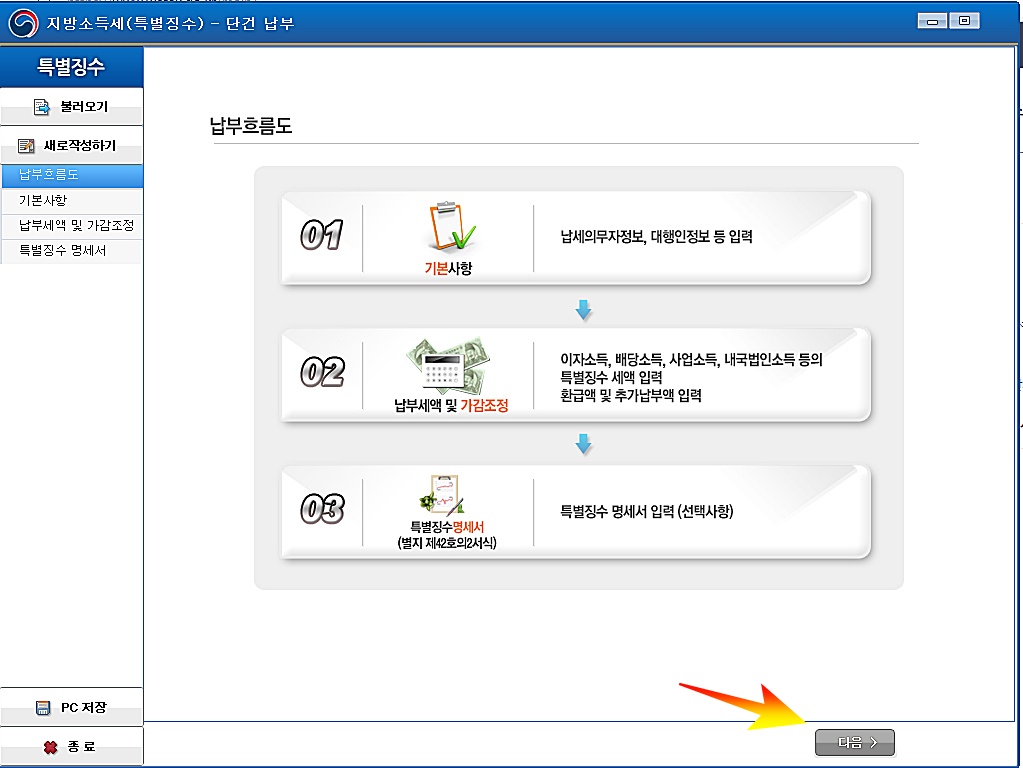
납부흐름도라는 창이 나오면 여기에선 그냥 다음을 클릭하고 넘어갑니다.

기본정보 등록 화면이 나옵니다. 여기에 신고인정보와 사업장 정보등을 입력합니다. 여기에서 비밀번호는 임시 설정이지만 나중에 신고 끝나고 나서 처리가 잘 됐는지 확인 해 볼때 비밀번호 입력하라고 뜨니 기억해 두시는게 좋습니다. 납부구분은 월인지 반기인지 체크하고 소득지급일과 귀속연월을 정해줍니다. 그리고 다음으로 이동합니다.

납부세액 및 가감조정 금액 입력창이 나옵니다. 과세표준금액은 당초 소득세를 입력합니다. 특별징수세액에 지방소득세 입력해줍니다. 여기에서 2월에 연말정산 환급받을 지방세가 있어서 입력을 해줘야 하는데 가감세액(조정액) 내역입력[열기]를 클릭하고 연말정산 환급세액을 입력합니다.
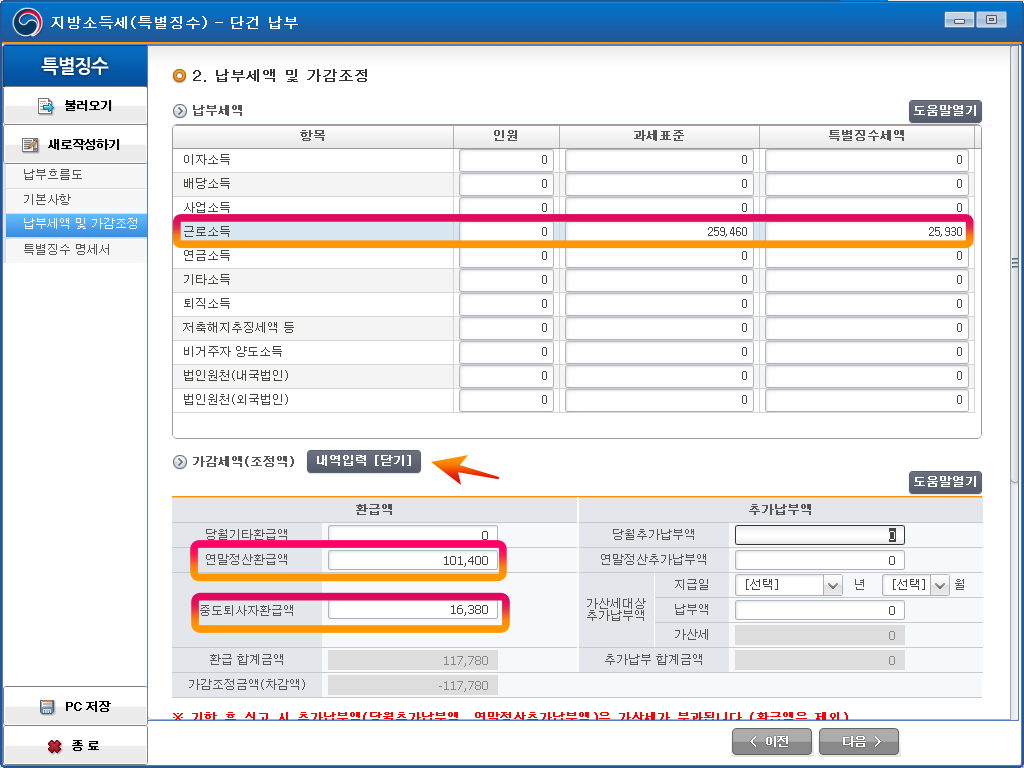
위 사진과 이어진 화면입니다. 내역입력[열기]를 클릭하니 또하나의 창이 뜹니다. 연말정산환급액세액은 원래 음수이지만양수로 입력을 합니다. 그리고 아래 중도퇴사자환급액란에도 환급세액을 양수로 입력하면 가감조정금액(차감액)의 합계가 자동계산되어집니다.

이어진 화면 입니다. 차감후 환급잔액에 91,850원이 나왔습니다. 자 이 금액은 다음 3월분 신고때 또 연말정산환급액에 입력하고 소멸될 때까지 차감시켜 나갑니다. 다음을 클릭~~~
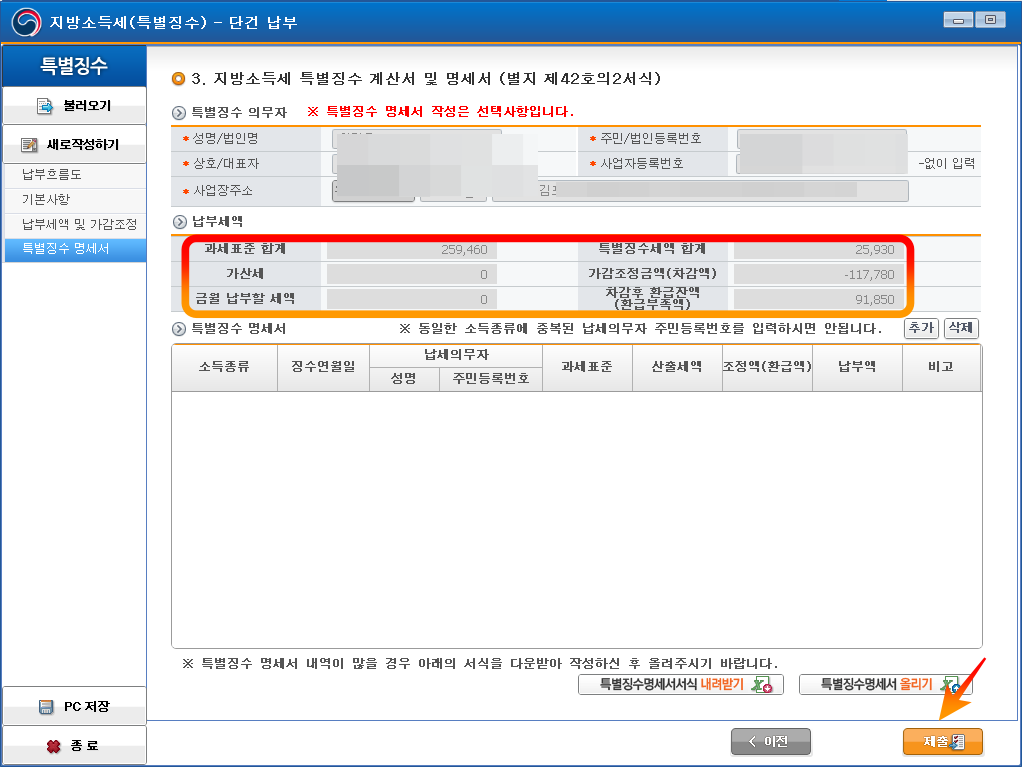
다음 화면입니다. 주황색 제출하기 버튼을 클릭합니다.

위와 같이 접수되었다는 창이 뜹니다. 이제 신고결과서를 출력합니다. 그리고 확인 클릭!
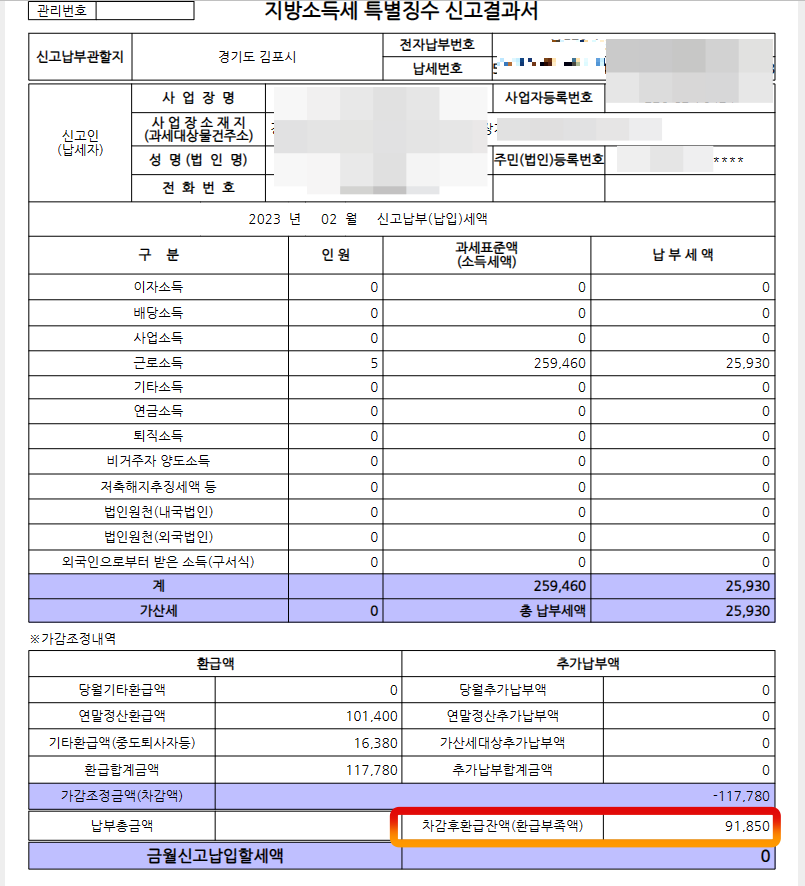
신고가 잘 된것 같습니다. 입력한 금액과 환급받을 세액이 맞는지 꼭 확인합니다. 잘 못 되었다면 다시해야 하니까요!
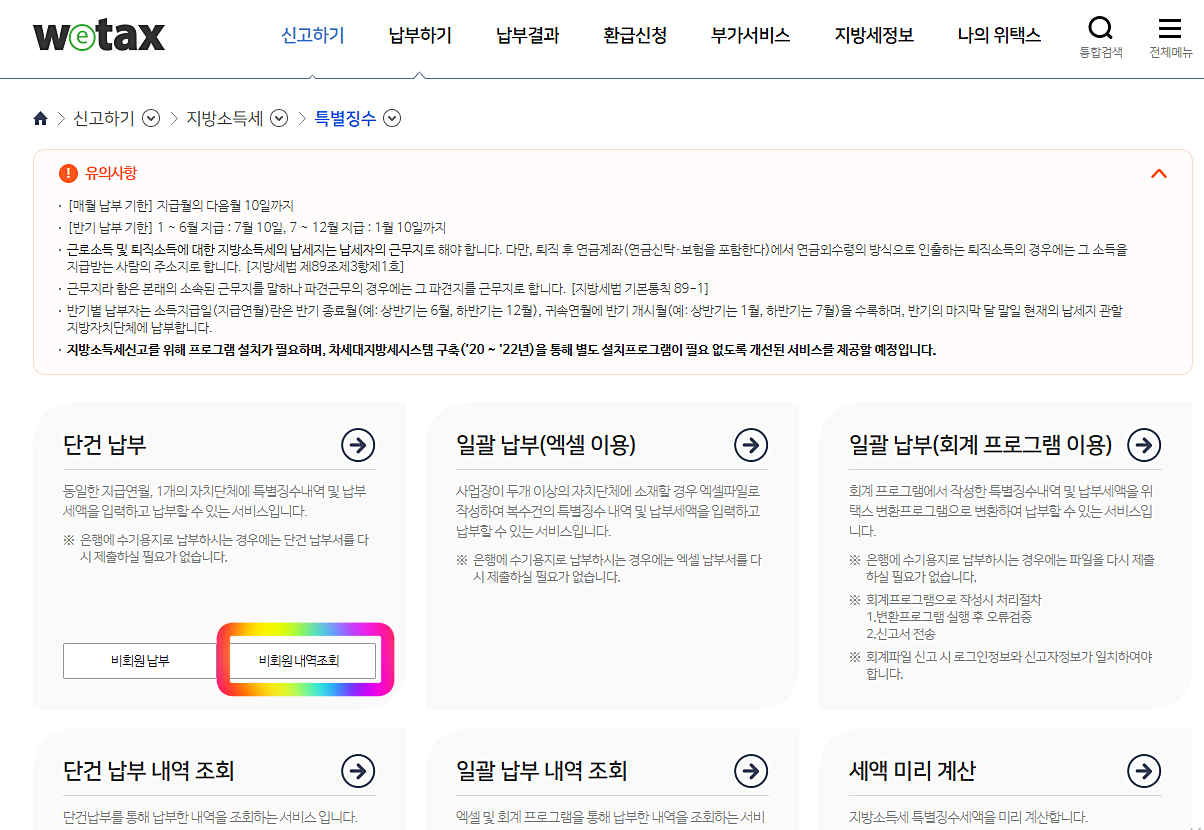
신고서 제출이 잘 되었는지 확인하려면 비회원내역조회에서 확인이 가능합니다.
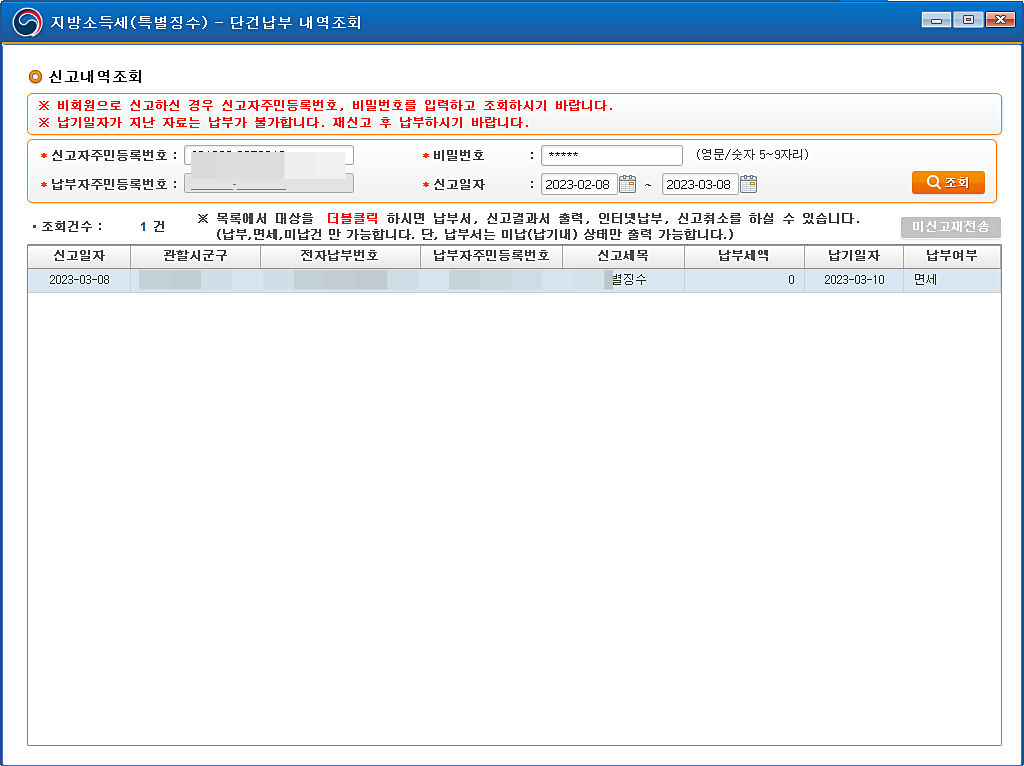
신고자주민등록번호와 아까 기억해 둔 비밀번호 입력하고 신고일자 정확하게 설정하고 조회하면 제대로 됐는지 확인 할 수 있습니다. 자 그러면 신고 완료~~~ 끝.
'office room' 카테고리의 다른 글
| 근로소득세 주민세 신고 하기 (0) | 2023.04.07 |
|---|---|
| 두루누리 사회보험료 지원사업 신청 (0) | 2023.03.29 |
| 전기자동차 충전구역 불법주차 과태료 대상 (0) | 2023.03.23 |
| 근로소득세 신고납부 (2) | 2023.03.07 |
| 복합기 토너 카트리지 교체방법 (3) | 2023.03.03 |




댓글